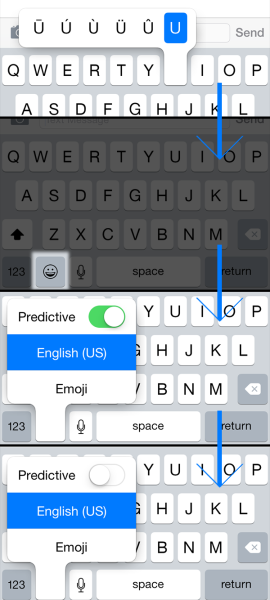With the launch of new versions of software come change. Sometimes the change is good, sometimes bad, and sometimes it just gets in your way. Along with the launch of iOS 8 today, the new operating system for iPhones and iPads, there’s a new feature that I could see some people really liking, but for me it was the first things I wanted to get rid of. Predictive Text – it’s time for you to go!
**UPDATE – It’s now even easier!! Look below for the even faster way to make predictive text disappear!
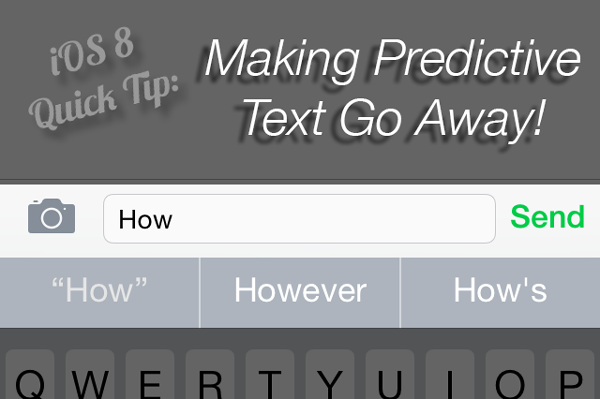
After you update to iOS 8, it won’t take long for you to find this new feature. Whether it’s an email, a text message or just about any text-entry screen, just above the keyboard you’ll see a new gray bar. As you start to type, that gray bar will populate with words that iOS8 thinks you’re trying to type. It seems to be ‘smart’, by which I mean it learns the words you type most often. Like the address bar on your browser or the search entry box of a search engine, this can be very helpful when you’re trying to auto fill in a long URL or a 7-8 word sentence, but when tapping out word-by-word, it just seems to get in the way. So how do you get rid of it?
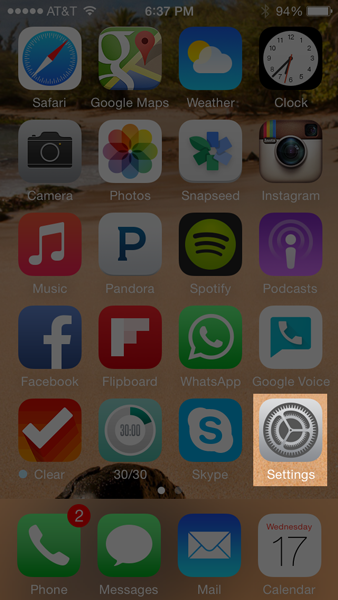
Step 1: Settings
It may be on your home screen or burried deep in a menu, but either way open your settings panel.
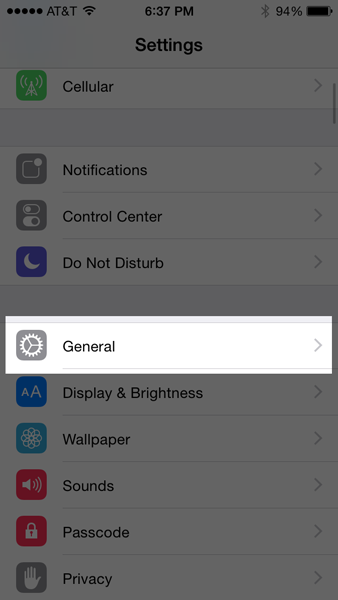
Step 2: General
Just a little ways from the top is the General settings. Inside this menu is where you control things like Software Update, whether your phone uses Siri, and the date/time. Scroll down a little bit to…
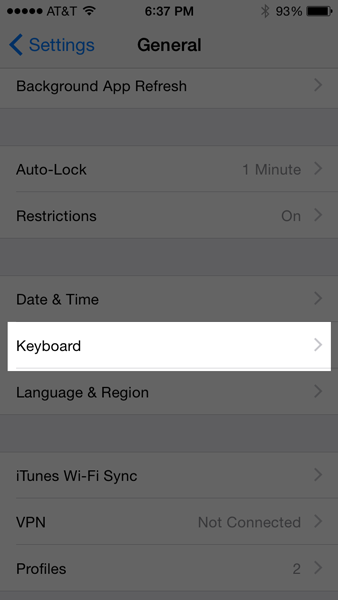
Step 3: Keyboard
The Keyboard settings panel gives you some great options like auto-capitalization and shortcuts. Do you want to type ‘BTS’ and have your phone automatically change that to ‘Be There Soon?’ This is where you can control it, but there’s also a new option there called ‘Predictive.’
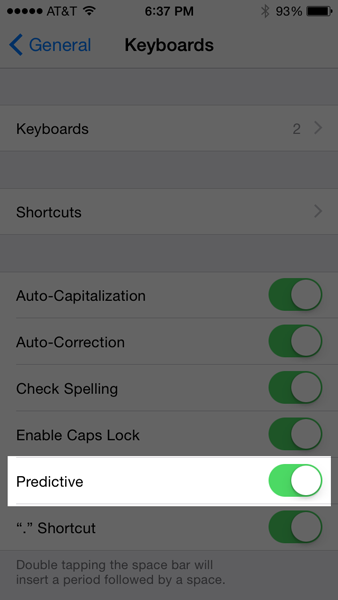
Step 4: Predictive
Next to the word ‘Predictive’ click the small switch. It will turn from green to white and the little tab will slide to the left.
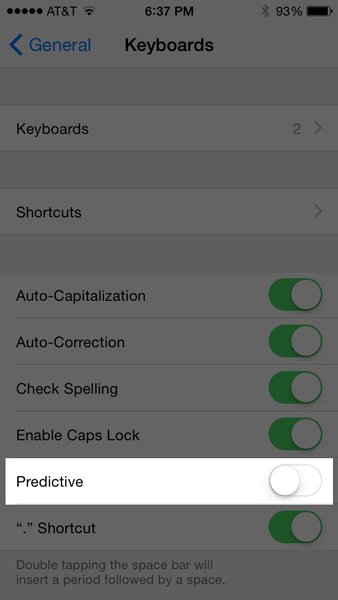
You’re done!
Congratulations! The predictive bar is now gone. Want it back? Just follow the same steps! Now go enjoy all the other great new features of iOS 8
Update!
It’s now even easier!
Do you know how to find hidden characters in the iOS Keyboard? In case you don’t, it’s as easy as holding down a key for a few moments. A sub-menu will appear, showing all the options for that character. For example – need an Umlaut over a U (like this – Ü)? Hold down the ‘U’ key and you’ll have that options!
Well, it turns out you can do the same with the language selection key, next to the space bar, too! Usually you’d hit this key to switch to the Emoji keyboard for fun smiley faces (I’m not going to talk about the lack of Taco emojis, I promise… not now, at least). If you turn on alternate language keyboards (like Spanish or French), a quick tap on this key will also switch between those keyboards.
To turn off predictive text, simply hold-down the Language Selection key and swipe up to the ‘Predictive’ area. If the switch is to the right (blue showing), Predictive Text is on. If the switch is to the left (grey showing), predictive text is off. Done!